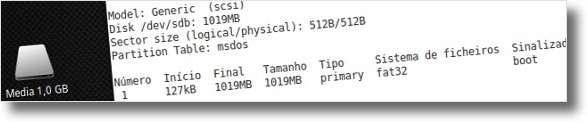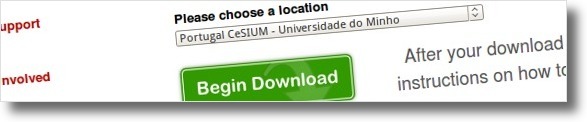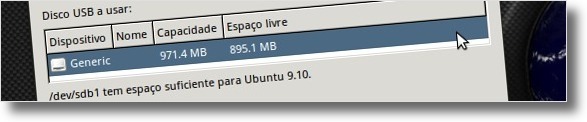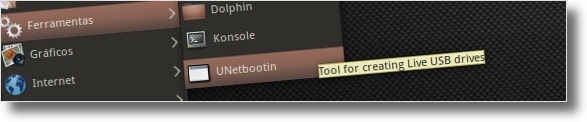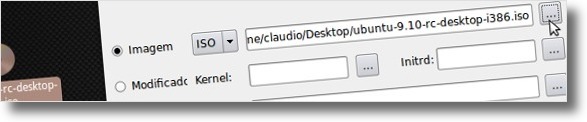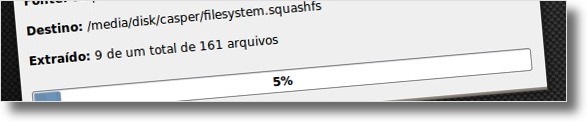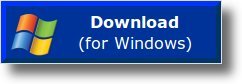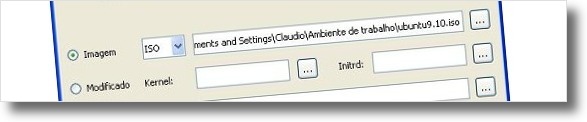Utilizar uma pen para instalar o Ubuntu é uma ideia cheia de benefícios: para além da instalação ser muito mais rápida, não estraga um CD, poupando dinheiro e ajudando o ambiente! Como não existe uma maneira simples de tornar uma pen num dispositivo de arranque, tal como acontece com os CDs, neste artigo apresento várias soluções que permitem tornar a sua pen USB num dispositivo de arranque capaz de instalar o Ubuntu no seu computador e no dos seus amigos!
Utilizar uma pen para instalar o Ubuntu é uma ideia cheia de benefícios: para além da instalação ser muito mais rápida, não estraga um CD, poupando dinheiro e ajudando o ambiente! Como não existe uma maneira simples de tornar uma pen num dispositivo de arranque, tal como acontece com os CDs, neste artigo apresento várias soluções que permitem tornar a sua pen USB num dispositivo de arranque capaz de instalar o Ubuntu no seu computador e no dos seus amigos!Existe várias maneiras de transformar uma pen num instalador de Ubuntu. Por isso, explicarei algumas delas e o utilizador deverá escolher a que mais lhe convém. O meu conselho é utilizar o programa UNetbootin pelas excelentes recomendações que recebe por todo mundo e por ser um programa que funciona tanto em Windows como em Ubuntu.
Antes de mais, para utilizadores do Windows, também existe uma maneira de fazer este processo. Para esses, devem ver a última secção deste artigo.
Para além desta nota, também é necessário avisar que este processo pode não funcionar no seu computador. Existe casos em que mesmo configurando a BIOS do computador para arrancar por dispositivos de armazenamento por USB, este não arranca. Nesses casos o melhor é gravar o Ubuntu num CD e arrancar pelo CD-Rom que certamente funcionará!
Pré-requisitos
Tipo de ficheiros da pen USB
O primeiro requisito necessário para este procedimento é ter a pen com sistema de ficheirofat32. Só através deste sistema de ficheiros é que é possível criar uma pen de arranque. Para além disso, convém, também, que a pen esteja vazia, para evitar eventuais problemas com ficheiros que lá estejam.
Imagem do Ubuntu
Como é óbvio, se precisa de pôr o instalador do Ubuntu numa pen, precisa de fazer download do próprio instalador. Ora, estes procedimentos tem um funcionamento muito simples que se resume a passar a imagem do CD do Ubuntu para a pen, transformando-a numa pen de arranque. Deste modo, precisa de fazer download do ficheiro .iso (imagem do CD do Ubuntu), que pode ser encontrado nesta página (página oficial do Ubuntu com a última versão estável):
BIOS configurada para arrancar por pens USB
Para utilizar este método de instalação, precisa de avisar o seu computador que é necessário arrancar o sistema pela pen USB. No caso do seu computador ser muito antigo é possível que não tenha a opção de arrancar por dispositivos USB. Como aceder à BIOS e configurar o arranque depende de marca para marca da motherboard e mesmo do modelo, este artigo não irá abordar essa questão tão basta. No entanto, apresento dois links muito importantes no caso de ter dúvidas relativamente a esta matéria:
- Como aceder à BIOS do seu computador (página em inglês);
- Como trocar a ordem dos dispositivos de arranque (página em inglês).
1. Criador de disco de arranque USB padrão do Ubuntu
Desde o Ubuntu Intrepid Ibex (Ubuntu 8.10) que existe uma aplicação que vem instalada por padrão que permite criar pens que arrancam com o Ubuntu. Por isso, se tem esse Ubuntu ou um mais actual, poderá transformar a sua pen num instalador do Ubuntu sem ter de instalar nenhum programa adicional. Para tal basta abrir o “Criador de disco de arranque USB” que se encontra em Sistema→Administração→Criador de disco de arranque USB.
Depois de ter aplicação aberta, clique no botão “Outro…” e, na nova janela, procure e seleccione a imagem do ubuntu (ficheiro .iso) que fez download.
De seguida seleccione a pen a transformar num dispositivo de arranque.
Clique no botão “Criar disco de arranque” e espere até o processo terminar. Depois basta reiniciar o computador e ele, automaticamente, irá arrancar pela pen USB.
2. Criar a pen USB de arranque através do UNetbootin
O UNetbootin é um programa que permite criar pens de arranque para instalar sistemas operativos Linux. Permite, inclusive fazer download e instalar na pen de uma forma completamente automática. Por ser um programa bastante completo, recomendo-o como programa a utilizar para criar pens de arranque.
Apesar de o UNetbootin permitir fazer download automaticamente, sem ser preciso buscar o ficheiro .iso, neste artigo, explico como criar uma pen de arranque através do ficheiro .iso, pois torna o artigo mais abrangente, visto que o UNetbootin não inclui versões ainda em desenvolvimento das várias distribuições existentes.
Assim, comece por instalar o UNetbootin clicando aqui ou escreva o seguinte no terminal:
sudo apt-get install unetbootin
Depois de ter o programa instalado, abra-o através do Menu Principal do Ubuntu, emAplicações→Ferramentas→UNetbootin.
No UNetbootin, seleccione a opção “Imagem” e clique no respectivo a essa opção para procurar o ficheiro .iso.
De seguida, seleccione a pen a transformar e clique no botão “OK”.
3.Criar uma pen de arranque pelo Windows
Para criar uma pen de arranque para instalar o Ubuntu, através do sistema operativo Windows, faça download do UNetbootin clicando no botão a seguir:
De seguida, dê duplo clique para abrir a aplicação, seleccione a imagem do CD e a pen a gravar e clique em “OK”. O processo é exactamente igual ao processo explicado acima doUNetbootin para o Ubuntu, por isso, se tiver alguma dúvida veja acima o processo descrito pormenorizadamente.